How to Turn a Movie Maker File Into an Mp4
How to convert files to MP4

Edited by
October 19, 2021
The MP4 file format is a part of the MPEG-4 standard. Files with the .mp4 extension can contain video and audio streams, subtitles, and metadata. The format is supported on both Windows PCs and Macs as well as the majority of devices – smartphones, tablets, HD TVs, video game consoles, and more.
Want to learn how to convert a video to the MP4 format? One one of the ways is to use an online video-to-MP4 converter, like the one at the top of this page. However, a regular online converter to MP4 can normally process only small files. You can also convert movies to MP4 using a desktop video converter – this option is more suitable if you have large files for conversion.
In this article, we'll discuss how to convert to MP4 using Movavi Video Converter, describe the MP4 format, and answer some frequently asked questions.
How to convert a video to MP4 on Windows and Mac with Movavi Video Converter
Movavi's MP4 video converter has a powerful media processing tool that supports over 180 formats, including MP4, AVI, MOV, FLV, WMV, DVD, and many more! With Movavi Video Converter, you can change the format of your video files in just a couple of clicks. And don't worry if you don't know how to convert files to MP4 – with Movavi Video Converter, it's very simple! No need for any special knowledge about media formats. Just run the software, open a film or video clip, select a ready-made preset, and convert your files.
Here's how to convert your video to MP4 using Movavi Video Converter.
Step 1. Install the video converter to MP4
Download our video-to-MP4 converter. Run the setup file and follow the installation instructions appearing on your screen.
Step 2. Start the program and import your video
Run Movavi Video Converter and click the Add Media button. Select Add Video to import the video you want to convert to MP4.
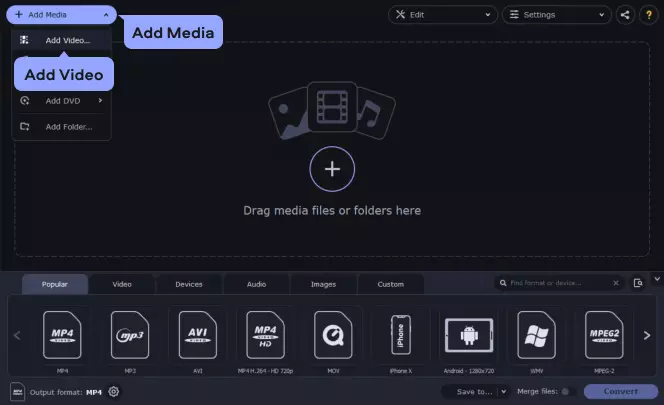
Step 3. Select the output format
Open the Video tab at the bottom of the window. Here, you'll find a list of supported formats. Expand the MP4 category and choose one of the MP4 presets that suits your needs best.
If you want to convert your video to MP4 for playback on a mobile device, open the Devices tab and select the device manufacturer and model from the list. To let the app determine the appropriate preset, simply connect your device to the computer and click the Cell Phone icon to the right of the search bar.
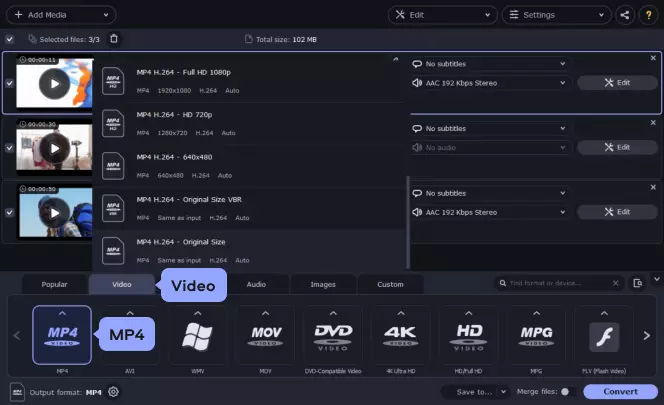
Step 4. Compress your video (optional)
If the output file size is too large, you can compress the video. Click the file size value under the file name. Now move the File size slider to set the desired value and the program will adjust the video bitrate accordingly.
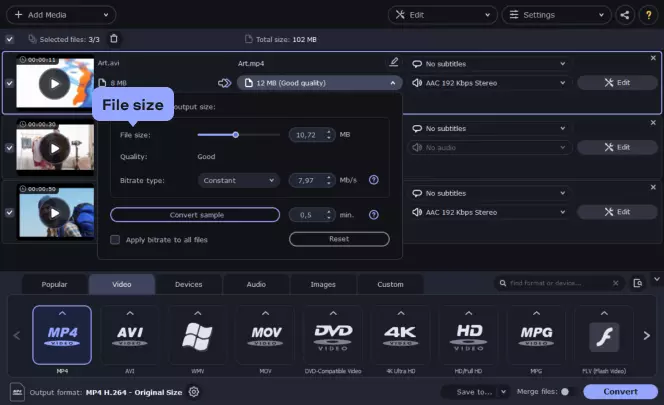
Step 5. Edit the video file (optional)
To open the editing window, hit the Edit button. Here you can trim, crop, or rotate your video. You can also add filters in the Effects tab or adjust the image manually using the tools in Adjustments. Click Apply to save the changes and hit Save and Close.
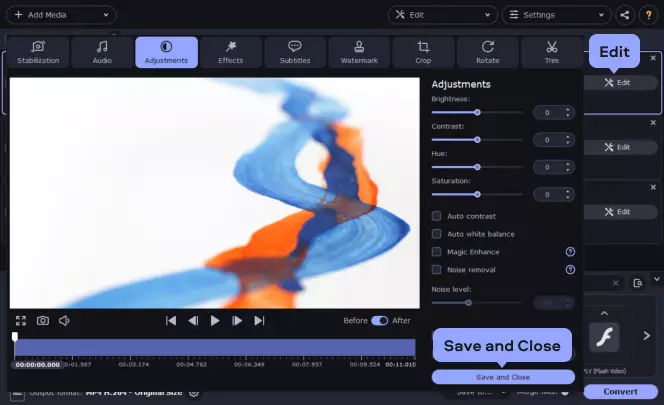
Step 6. Start converting your video to MP4
Click the Save to button and specify the folder in which the converted files should be saved.
Finally, click the Convert button. And that's all! The program will convert your file to MP4.
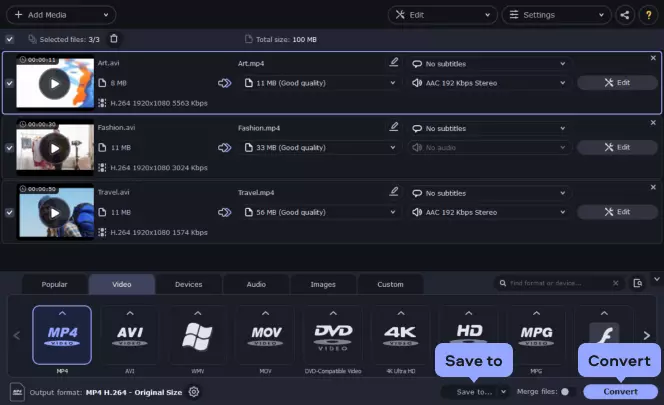
Step 7. Transfer video to your mobile device (optional)
After your video files are converted, minimize or close the Movavi video decoder and connect your mobile device to the computer. Start the uploader on your device and follow the on-screen instructions or, depending on the device, open the appropriate folder on it and save the converted files there. Note: The uploading time will depend on how large your video files are.
That's all there is to it! Now you know how to convert videos to MP4 or convert your MP4 files to any other popular video format.
The converter is also a fast way to extract music from movies by converting the video files to MP3, AAC, FLAC, WMA, or another audio format.

Movavi Video Converter
The ideal way to get your media in the format you need!
What is the MP4 format?
| File extension | .mp4 |
| Category | Video format |
| Description | MP4 is a media container format used for storing video and audio. MP4 files can also contain subtitles and still images. |
| Video codecs | H.265 / HEVC, H.264 / AVC, and MPEG-4 Part 2 |
| Audio codecs | AAC, MP3, MP2, ALS, and others |
| Developed by | International Organization for Standardization |
| Device and OS compatibility | Almost all devices and platforms |
Frequently asked questions
Is MP4 a video format?
MP4 is a multimedia container format that can be used for storing audiovisual data, so it can contain not just video but also audio and subtitles. You will sometimes encounter an MP4 file when you download a video from the Internet. The format is also used for watching videos on mobile devices.
Is MP4 the same as MPEG-4?
Many people use both MP4 and MPEG-4 to name a container format; in fact, it's not quite the same thing. MP4 is a format for storing media, while MPEG-4 is a standard for compressing audio and video data. In other words, a video can be encoded with the MPEG-4 codec, but it will be stored within the MP4 container format.
Is MP4 compressed?
An MP4 file can contain videos compressed with different codecs. The most popular video codecs for MP4 are MPEG-4, H.264, and H.265.
How do I play MP4 files?
MP4 is a widely supported format, so you can open it with almost any player. Here are some MP4 players you can try: Windows Media Player, VLC, iTunes, QuickTime Player, RealPlayer.
How can I convert files to MP4 with VLC?
Here's how to change the video format to MP4 using VLC.
- Download the player from the VLC website.
- Open the file converter to MP4 and go to the Media menu. Select Convert / Save.
- In the new window, click Add and select the file for conversion. Click Convert / Save.
- From the Profile drop-down list, pick Video – H.264 + MP3 (MP4).
- Click Browse and choose the destination folder. Enter the name for your file and make sure that it ends with ".mp4".
- Hit Start.
How do I convert to MP4 on Windows?
To change your video to MP4, use a desktop app like Movavi Video Converter.
- Download, install, and run the MP4 file converter.
Download Movavi Video Converter - Hit Add Media and select Add Video. Import the file you want to convert.
- Open the Video tab and select MP4, then choose the desired preset.
- Click Convert to launch the process.
Can I convert files to MP4 online?
Yes, you can use one of many online video converters to MP4. But keep in mind that online converters to MP4 usually have limitations for the size of uploaded files. Online tools also rarely support batch conversion, and the processing speed is lower than that of desktop converters.
Are MP4 files still used today?
Yes, MP4 remains one of the most popular video formats and is supported by almost any device and player.
Why is my MP4 video not playing?
The chances are that your MP4 file won't play because it contains a video codec that is incompatible with your media player. To resolve this issue, you can install the necessary codecs (if your player supports external codecs). Alternatively, you can try converting your MP4 to another format.
How to Turn a Movie Maker File Into an Mp4
Source: https://www.movavi.com/support/how-to/how-to-convert-video-to-mp4.html
0 Response to "How to Turn a Movie Maker File Into an Mp4"
Post a Comment